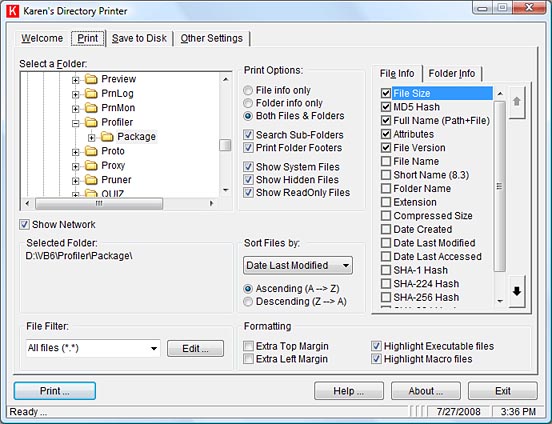La défragmentation consiste à regrouper les fragments de fichiers éparpillés sur le disque dur afin d’optimiser les temps d’accès du disque dur lors de la lecture de fichiers de taille importante. En gros, plus le temps passe, plus les fichiers sont éparpillés en petits morceaux, donc plus l’ordinateur met de temps à démarrer et à fonctionner, car il doit aller chercher tous ces petits morceaux pour reconstituer les fichiers dont il a besoin. Il est recommandé de défragmenter son disque dur environ 1 fois par mois au moins.
Il existe un outil de défragmentation intégré à Windows, mais d’autres outils plus performants existent, qui réalisent cette tâche plus rapidement et permettent d’optimiser la défragmentation. Notamment:
MyDefrag (logiciel gratuit) a l’avantage, outre d’être nettement plus rapide que l’outil intégré à Windows, de faire davantage que rassembler les fragments de fichiers: il classe également ceux-ci sur le disque dur, selon qu’ils sont nécessaires au démarrage de Windows, utilisés fréquemment, ou peu fréquemment, et rassemble les fichiers qui sont souvent utilisés ensemble. Cela permet d’accélérer encore le démarrage et le fonctionnement de Windows.
UltraDefrag (logiciel gratuit et open source) est également un outil de défragmentation rapide et efficace, dont la fonctionnalité d’optimisation est moins complexe que celle de MyDefrag (il se « contente » de regrouper les fichiers le plus possible dans la première partie du disque dur -plus rapide – et de concentrer l’espace vide à la fin du disque), mais qui comporte d’autres avantages: il peut fonctionner avant le démarrage de Windows, ce qui lui permet de défragmenter et déplacer des fichiers système qui sont généralement utilisés par Windows et donc bloqués par celui-ci en fonctionnement normal; il offre aussi la possibilité de défragmenter seulement un fichier ou un dossier, ce qui peut s’avérer utile pour un fonctionnement optimal.
Les deux logiciels existent en français, il suffit de choisir la langue souhaitée lors de l’installation.