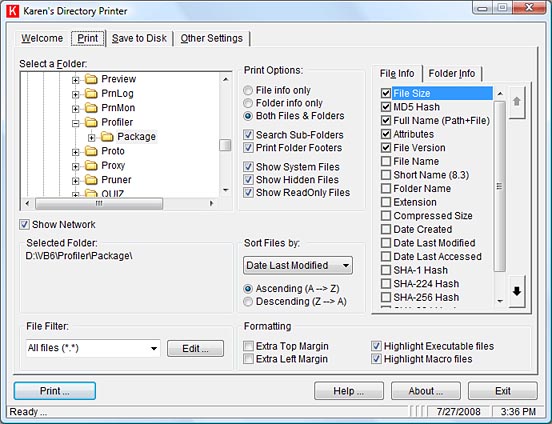Avez-vous déjà été confronté à la simple tâche de devoir imprimer la liste de tous les fichiers qui se trouvent dans un dossier, sans savoir comment vous y prendre? Relever les noms manuellement, faire une copie d’écran (peu pratique quand on a 200 fichiers dans un dossier), passer en ligne de commande et taper d’obscures commandes DOS…?
Ne cherchez plus, voici Karen’s Directory Printer, un utilitaire gratuit permettant de lister et d’imprimer le nom des fichiers qui se trouvent dans un dossier (ou même de tous les fichiers et dossiers se trouvant sur un disque) en incluant à choix différentes caractéristiques (taille, date de création ou de la dernière modification, attributs). La liste peut être triée par nom, taille, date, etc., et peut être imprimée directement ou enregistrée dans un simple fichier texte, ou un fichier structuré pouvant être repris et retravaillé dans Excel ou tout autre tableur.
3 comments - commentaires - Kommentare